Vill du lära dig hur du installerar Bitlocker på Windows? I den här självstudien kommer vi att visa dig hur du installerar Bitlocker på en dator som kör Windows med Powershell.
• Windows 2012 R2
• Windows 2016
• Windows 2019
• Windows 10
• Windows 7
Utrustning lista
I följande avsnitt presenteras listan över utrustning som används för att skapa den här självstudien.
Som en Amazon Associate, jag tjänar från kvalificerade inköp.
Relaterad självstudie - PowerShell
På den här sidan erbjuder vi snabb tillgång till en lista med självstudiekurser relaterade till PowerShell.
Tutorial Powershell - Installera Bitlocker på Windows Server
Starta som administratör en förhöjd Powershell-kommandorad.

Kontrollera om Bitlocker redan är installerat.
Här är kommandot utgång.
Installera Bitlocker på Windows Server.
Starta om datorn.
Grattis! Du har slutfört installationen av Bitlocker på Windows-servern.
Tutorial Powershell - Installera Bitlocker på Windows 10
Starta som administratör en förhöjd Powershell-kommandorad.

Kontrollera om Bitlocker redan är installerat.
Här är kommandot utgång.
De senaste versionerna av Windows 10 har Bitlocker aktiverat som standard.
Installera Bitlocker på Windows 10.
Starta om datorn.
Grattis! Du har slutfört installationen av Bitlocker på Windows 10 med Powershell.
Självstudie Powershell - Bitlocker kryptering exempel
Starta som administratör en förhöjd Powershell-kommandorad.

Kryptera en lokal enhet med lösenordsskydd.
Ange önskat lösenord.
Kontrollera bitlockerkrypteringsstatusen.
Här är kommandot utgång.
Vänta tills diskkryptering är klar.

Om du vill låsa upp dubbelklickar du på den krypterade enheten och anger lösenordet.
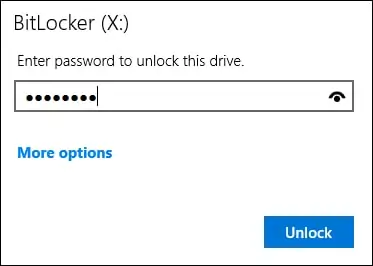
Du kan också skapa ett återställningslösenord.
Notera Bitlocker-återställningslösenordet.
Grattis! Du har krypterat en lokal enhet med Bitlocker.
